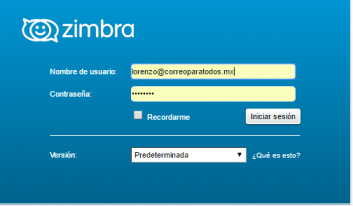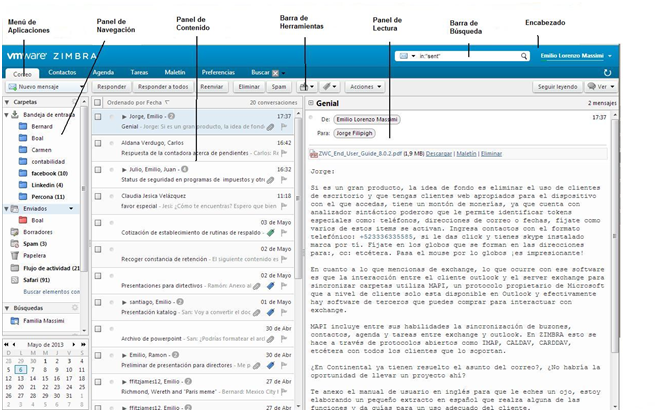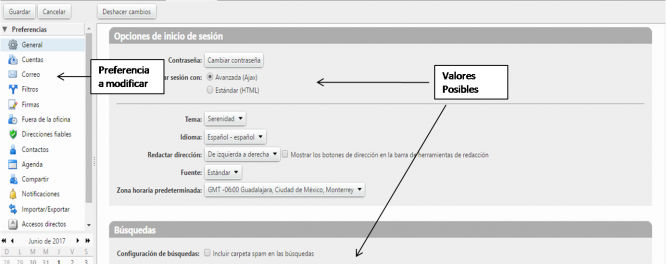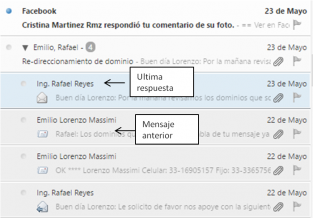Herramientas de usuario
Tabla de Contenidos
ZIMBRA WEB
Compatibilidad de Navegadores
Los siguientes sistemas operativos y combinaciones de browser para el Cliente Web Avanzado de Zimbra (CWZ) están soportados. Otras configuraciones también podrían funcionar.
* Windows XP con todos sus Updates, Vista, Windows 7, Windows 8, Windows 10 con:
- Internet Explorer 8.0 y superior
- IE8.x para XP
- IE9.x y superior para Vista/Windows 7
- IE10 y superior para Windows 8
- Microsoft Edge 14
- Firefox (versión reciente)
- Safari (Versión reciente)
- Google Chrome (Versión reciente)
* Mac OS X 10.5, 10.6, 10.7 o 10.8 con:
- Firefox (versión reciente)
- Safari (Versión reciente)
- Google Chrome (Versión reciente)
* Linux /red Hat, Ubuntu, Fedora, o SuSE) con:
- Firefox (Versión reciente)
- Google Chrome (Versión reciente)
Ingreso a ZIMBRA
Acceso
Después de teclear la URL de ingreso al servidor. Se presenta la pantalla que se muestra en la figura 1 donde se solicitan las credenciales de acceso del usuario.
En ZIMBRA usuario y dirección de correo son sinónimos.
Los campos obligatorios son usuario y contraseña sí se hace <click> en la casilla recordarme el navegador almacena la contraseña y en un sesión futura la incluye de manera automática.
Versiones
Si se hace <click> en la flecha de menú extensible que continua a la palabra Versión aparecen 3 opciones:
- Predeterminada
- Avanzada (Ajax)
- Estándar (HTML)
- Móvil
La versión “predeterminada” es la seleccionada por defecto, en todos los servidores operados o configurados por Correo Para Todos se encuentra seleccionada la versión “Avanzada (Ajax)”, es la funcionalidad de esta versión la que se explica en este manual y es la única con capacidades suficientes para substituir a clientes correo de escritorio como outlook.
Las sesiones estándar y móvil presentan un contenido más compacto y se utilizan en conexiones con ancho de banda pequeño (estándar) o para consulta en pantallas pequeñas (móvil), ambas versiones no son adecuadas para un usuario moderno de correo electrónico.
Las versiones de ingreso dependen de la "clase de servicio" una política definida por el administrador cuando el dominio se registra, además de la versión de acceso, la "clase de servicio" define los valores por defecto de varios atributos como idioma, zona horaria, cuotas, tema, si puede acceder a los buzones mediante IMAP o POP3, etcétera. Los valores por defecto pueden ser modificadas por el usuario en el menú de "preferencias".
Pantalla de Zimbra
La presentación de buzones, contactos y calendarios en zimbra es mediante paneles, el nivel de detalle de los items va del panel izquierdo al derecho, donde podemos seleccionar buzones o directorios de contactos y calendarios, al panel del centro que muestra los items del buzón o directorio seleccionados en el panel izquierdo y en el panel derecho el contenido del item seleccionado en el panel central.
La tabla que se muestra a continuación describe las secciones de la ventana de zimbra de ZIMBRA y su funcionalidad:
| Encabezado | Casilla para introducción de una palabra de búsqueda |
|---|---|
| Nombre del usuario de correo | |
| Menú desplegable de control de sesión | |
| Menú de Aplicaciones | Acceso a correo, contactos, calendarios, etcétera |
| Panel de Navegación | Buzones en la aplicación de correo |
| Carpetas en las aplicaciones de Contactos y Calendarios | |
| Búsquedas Guardadas | |
| Etiquetas de objetos | |
| Zimlets (Acceso aplicaciones de terceros) | |
| Minicalendario | Acceso por día del mes al calendario |
| Barra de Herramientas | Presenta opciones que dependen de la aplicación usada |
| para enviar mensajes en caso de correo, o dar de alta | |
| contactos o citas en contactos y calendarios. | |
| Panel de contenido | Dependiendo de la aplicación desplegada aparecen cabeceras |
| de mensajes, nombres de contactos o el calendario con citas | |
| Panel de lectura | Muestra el contenido de algún mensaje o los datos de un contacto |
| No existe en calendarios. |
Preferencias
Muchos de los valores definidos en la “clase de servicio”1) para cliente Web Zimbra (CWZ) pueden modificarse en la pantalla de preferencias que se muestra en la figura 3, esta posibilidad de modificación de la “vista” y el “contenido” de las pantallas del CWZ permiten una gran personalización del cliente de correo haciendo confortable el uso, en el resto de esta sección se discuten en detalle las opciones de configuración.
Generales
Opciones de Inicio de Sesión
- Cambio Contraseña: Habilita la pantalla para cambio de contraseña, es necesario incluir la contraseña actual.
- Inicio de Sesión: Pre-definida Avanzado (Ajax), no modificar a menos que se use un navegador muy antiguo
o una conexión a internet muy lenta. - Tema: La combinación de colores y tipografía utilizada en pantalla y botones, el fondo azul marino con tipografía
en color blanco recibe el nombre de serenidad y es el tema definido por defecto. - Idioma: En la clase de servicio se encuentra definido el español, esto puede modificarse mediante
el menú desplegable asociado. - Redactar Dirección: Se refiere a la dirección de la escritura, para lenguajes latinos es de izquierda-derecha,
no modificar. - Fuente: Permite modificar el tipo utilizado en mensajes, datos de contactos o citas, la tipografía está íntimamente
ligada al tema de preferencia modificar el tema. - Zona Horaria: Pre-definida GMT-6 la hora del centro de México, modificar si la localidad del usuario de la
cuenta esta fuera de esta zona.
Búsquedas
- Configuración de Búsquedas: Menú de opción múltiple que permite extender la búsqueda a las carpetas
spam, papelera y carpetas compartidas, por defecto no incluidas. - Lenguaje de búsqueda: Mostrar el lenguaje de las búsquedas en el menú de búsquedas avanzadas.
Otro
Permite definir la cantidad de elementos a presentar en la pantalla cuando se desplace la pantalla hacia abajo, el tamaño de la tipografía en impresiones y si muestran los nombres asociados a correos electrónicos cuando existan en las carpetas de contactos.
* Cuentas: Permite configurar cuentas IMAP o POP3 situadas en otros servidores.
* Correo: Aquí pueden modificarse varios aspectos de la presentación de los mensajes de correo como:
* Visualización:
A continuación se presentan varias acciones que permiten cambiar varios aspectos de la presentación de la pantalla del CWZ. Cambio de Tema El tema es un esquema de color utilizado en la apariencia del CWZ, para modificar el tema: Ir a Preferencias>General En la sección Opciones de Inicio ir al menú desplegable con etiqueta Tema escoger otro esquema de color. Confirmar el cambio cuando aparezca la alerta respectiva. Cambio de Lenguaje El CWZ es multilenguaje, es posible modificar el lenguaje de la sesión mediante: Ir a Preferencias>General En la sección Opciones de Inicio ir al menú desplegable con etiqueta Idioma escoger otro lenguaje. Confirmar el cambio cuando aparezca la alerta respectiva. Cambio de la zona horaria En la versión avanzada de CWZ la zona horaria definida en la computadora donde corre el navegador es utilizada para fijar fechas y horas de mensajes recibidos y actividades de la agenda. Para cambiar la zona horaria: Ir a Preferencias>General En Opciones de Inicio de Sesión>Zona horaria predeterminada en el menú desplegable buscar la nueva zona horaria. Hacer <click> en el botón <Guardar>. Cambio de Tipografía El tipo y tamaño de letra presentes en CWZ se pueden modificar: Ir a Preferencias>General En la sección Opciones de Inicio ir al menú desplegable con etiqueta Fuente escoger otra fuente disponible. Confirmar el cambio cuando aparezca la alerta respectiva. Mover el panel de lectura Es posible cambiar la vista de tres paneles con el panel de navegación a la izquierda, el de contenido en el centro y el de lectura a la derecha. En la barra de herramientas, hacer <click> en el botón Ver y seleccionar una nueva disposición de los paneles. Cambiar el tamaño de los paneles A veces es necesario modificar el tamaño de las ventanas de los paneles, por ejemplo para ver todos los ítems de una conversación cuando el panel de lectura esta abajo del panel de contenido. Hacer <click> en la barra que se separa ambos paneles y arrastrando el mouse ampliar o disminuir la ventana respectiva.
Tips acerca de correos
- 2 métodos de presentación de mensajes:
- Por Conversación: Los mensajes se presentan en orden descendente por fecha (la mas reciente arriba) y presenta la secuencia de mensajes enviados y recibidos en torno algún asunto, los mensajes pertenecen de manera indistinta a carpetas de entrada o de salida. Un ejemplo de conversación se presenta en la figura 3.