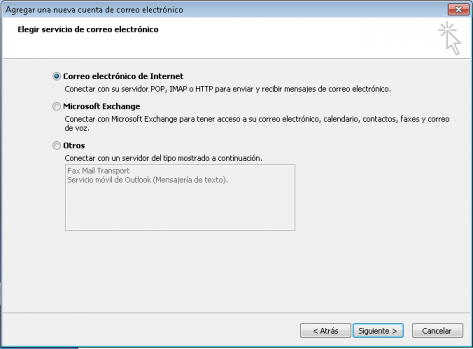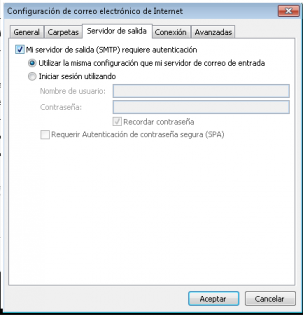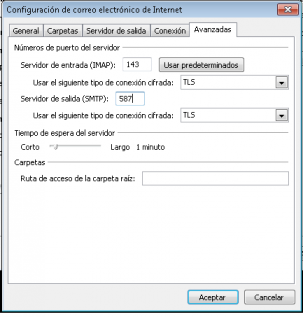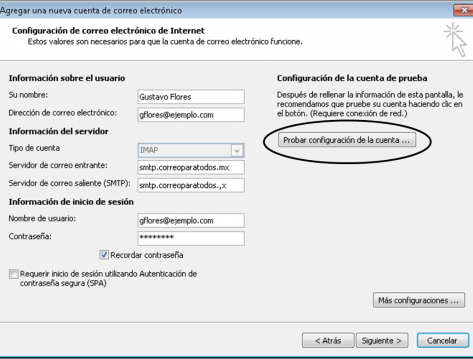Tabla de Contenidos
ZIMBRA en Outlook
Introducción
La configuración de cuentas en el cliente de correo Outlook de Office es un procedimiento sencillo que consiste en invocar el procedimiento de alta de cuentas de outlook, sin embargo es importante precisar algunos conceptos para resolver de manera expedita los requerimientos de información que solicita el procedimiento de alta o modificación de cuentas.
- Protocolo: Conjunto de comandos y respuestas que se establece entre outlook y ZIMBRA durante el proceso de recolección de mensajes depositados en los buzones del servidor o para el envío de algún mensaje.
- POP3: Protocolo utilizado por oulook para inspeccionar el buzón “Bandeja de Entrada” del servidor, verifica los mensajes recién llegados y los transmite a outlook para que este programa los deposite en su base de datos, de esta manera quedan disponibles para el usuario.
- IMAP: Las instrucciones de este protocolo permiten a outlook inspeccionar todas los buzones de la cuenta situados en el servidor para los cuales tiene suscripción, verifica las diferencias con las carpetas en su base de datos, si hay diferencias las procesa, de manera que outlook y ZIMBRA siempre tienen el mismo conjunto de mensajes.
- Servidor Entrante: Es el nombre del equipo que tiene los buzones donde se reciben mensajes dirigidos a una cuenta. Outlook inspecciona estos buzones mediante los protocolos IMAP o POP3.
- Servidor Saliente: Es el nombre del equipo utilizado por outlook para enviar mensajes a otras cuentas, utiliza el protocolo SMTP.
- Encriptar: Técnica para cifrar el “diálogo”3) que se establece entre el outlook y el servidor de correo, los 2 procedimientos utilizados son TLS y SSL.
Nota: El servidor entrante y saliente pueden coincidir en nombre, esto representa que el servicio de inspección de buzones y el de envío de mensajes corren en el mismo equipo.
Asistente de Outlook
La configuración de cuentas de correo en outlook se hace a través de un asistente4) que se activa al concluir la instalación de outlook e iniciar el programa o al agregar una cuenta. En la figura 1 se muestra la primera pantalla del asistente donde se pide confirmar que se va a configurar una cuenta nueva de correo electrónico.
Haciendo <click> con el mouse sobre el botón <Continuar> el asistente presenta la pantalla donde se solicita escoger entre configuración automática o manual, seleccionar configuración manual como se muestra en la figura 2 y oprimir <Continuar>.
Siguiendo la secuencia, el asistente muestra la pantalla que se muestra en la figura 3 donde se selecciona el tipo de servidor donde se tiene registrada la nueva cuenta, seleccionar la primera opción Correo Electrónico de Internet y el botón <Continuar>.
Configuración Servidor Entrante
En la forma que se muestra en la figura 4 se solicitan los datos de configuración de la cuenta:
- Nombre: Nombre de pila y apellido del usuario de la cuenta
- Dirección de la Cuenta: usuario@dominio donde el usuario puede ser: gflores, gustavo.flores, Gustavo-Flores, etcétera y el dominio a una cuerda de caracteres con terminación .com, com.mx, .org, .org.mx, .gob, .gob.mx, etcétera.
- Tipo de cuenta: Se refiere al protocolo a usar en la comunicación con el servidor entrante puede ser IMAP/POP3.
- Servidor de correo entrante: Este nombre es un dato que debe proporcionar el administrador de sistemas.
- Servidor Saliente: Este nombre es un dato que debe proporcionar el administrador de sistemas.
- Nombre de Usuario: Incluir la dirección de cuenta, tienen la misma estructura.
- Contraseña_: Incluir la suministrada por el administrador de sistemas.
Nota: Si la cuenta de correo va a ser consultada desde diversos dispositivos (PC, teléfono, tablet) el tipo de cuenta debe ser IMAP.
Configuración Servidor Saliente
Antes de proceder con el botón <Siguiente> es necesario realizar algunas otras modificaciones, al oprimir el botón <Más Configuraciones> se abre una ventana con varias pestañas, escoger la opción “Servidor de Salida” ahí mismo activar el checkbox con la leyenda “Mi servidor de salida (SMTP) requiere autenticación” y escoger la opción “Utilizar la misma configuración que mi servidor de entrada” como se muestra en la figura 5.
Una vez concluida la configuración del “Servidor de Salida” se escoge la pestaña “Avanzadas” y se ajustan los puertos y el tipo de cifrado, de acuerdo a la tabla 1:
| Protocolo | Puertos | Cifrado |
|---|---|---|
| IMAP | 143 | TLS |
| IMAP | 993 | SSL |
| POP3 | 110 | TLS |
| SMTP | 587 | TLS |
| SMTP | 465 | SSL |
Nota: Si la versión de outlook a configurar es muy antigua (anterior 2007) utilizar las opciones SSL, en versiones recientes usar las opciones TLS.
Una vez realizados los cambios en las pestañas referidas, oprimir el botón <aceptar> que cierra la ventana y presenta la pantalla donde se configuran los datos de la cuenta, es necesario oprimir el botón <Probar configuración de cuenta> y atender los mensajes de outlook, si son satisfactorios oprimir el botón <Siguiente> que concluye el trabajo del asistente, si ocurre algún error es necesario revisar las configuraciones del servidor entrante y saliente recién ingresadas.
Nota: Ocurre con algunas versiones de outlook que el botón de prueba siempre falla en la verificación de las configuraciones después de varias revisiones, cuando esto ocurra simplemente dar <Siguiente> concluir el asistente y terminar outlook, al iniciar el programa de nueva cuenta, el acceso al correo opera normalmente.